So are you ready for Photoshop Lesson 1: Layers? Your mouse in hand? Ok let's let 'er rip!
Have you ever made a montage or collage for school? Hunting through magazines for just the right images to get your message across or to tell a visual story with? Maybe it's a theme like "Oranges" where you might have used an ad for orange soda, navel oranges, orange perfume, summer beach towels that are orange, sunsets... ok you found a few images then it was time to arrange them on paper (or a poster). Each image that you cut out of the magazine would be a "layer" in Photoshop. The "background" layer - or the layer you start working on - is the paper level where you're going to glue the images to - layering everything on top. Shall we get started?
1. Open up Photoshop (I use Photoshop CS3 so if you use Elements these steps might be a little different)
2. Using the dropdown menu at the top of the screen click "File" then click "Open" and browse to a photo that you would like to use for this class. Before we continue working on a really big image, lets make it web friendly. We'll make an image for a blog. Go to the dropdown menu and mouse over "Image" then "Image Size" and set the "resolution" to 72 and change the width to 400 and click "ok". Next got to the dropdown menu and mouse over "view" and click "actual pixels".
3. Using the dropdown menu click "File" then "Save" and name the file as "psclass1.psd". Change the extension from jpg or gif to "psd" - this is the file type that supports layers in Photoshop. Saving first will make sure the original photo doesn't get written over as you are learning.
4. Lets add a layer. There's a toolbar on the left of the screen. Look for the icon or picture that looks like a capital "T" and click it. We're going to add some text. Click on the photo and drag to the right creating a box. Next type some text, it can say anything you want. Don't worry if the text is not where you want it to be. We can move it.
5. On the right side of the screen there are a couple of windows. One is the "Layers" window. If you take a closer look, you'll notice your original photo and a new line with the "T" icon. That is the layer for the text you just added. You just created a layered file. Double click where it says "Layer 1" and you can name it if you want, you can name the photo too. Something that will remind you what the layer is about.
6. Next lets choose a color. Click on the water dropper icon, on the left menu. Then click on a shade of color that you like on the photo. Just hover over the photo and click. Notice the color on the bottom of the left toolbar matches your selection?
7. Lets add a shape to your picture. On the left toolbar click on the square shape, then right click the tiny triangle on the right. Choose the ellipse (or circle) tool. We're adding a circle. Left click and drag - hmm, getting an oval? Press "ctrl+Z," that will take you back a step. Lets try again. Click and hold, then press the shift key and drag your mouse - you should be seeing a circle this time. Release the mouse button when the circle is the size you want. Check out the layer window, you should see a new layer for the circle. (you don't have to add this step, I skipped it on the image below)
8. If you would like to add a drop shadow to a layer, go up to the dropdown menu and choose "Layer, Layer Style, Drop Shadow." Play with the settings for a minute - paying attention to opacity, distance, spread and size (this is a fun menu to come back to) Click "Ok" when you're done.
9. Now click on the text layer, select the arrow from the left menu, and click and grab your text and drag it over your circle. We're putting the text on top of the circle. Now you can't see it? On the Mac Press CMD+] two or three times, to bring the text layer to the front. You can also do this by going the to dropdown menu and then selecting "layer" and "arrange" and bring to the front.
10. If you want to use your final image on the web I'd recommend saving it as a GIF because text seems to stand up better in gifs and pixelates/goes fuzzy as a jpg. To save choose "File" then "Save for Web and Devices" then select GIF or JPG in the preset section (right area of screen) name your file and click save.
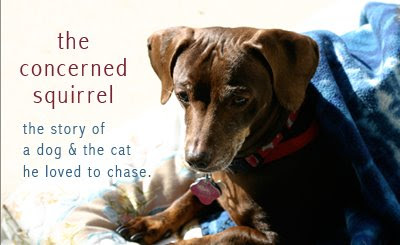 If you have questions just comment and I'll try to help.
If you have questions just comment and I'll try to help.Suzanne










